
GIF는 그림 파일 확장자 중 하나로, 움직이는 사진이 주로 GIF 형식으로 이루어져있습니다.
 |
 |
| GIF | JPG |
위에 처럼 GIF는 주로 '움짤'이라고 불리기도 합니다. 이 포스팅에서는 GIF 파일을 쉽게 만들 수 있는 'GIFCAM'의 설치방법과 사용법을 알아보도록 하겠습니다.
-설치하기
https://gifcam.softonic.kr/?ex=DINS-162.1
위 링크를 눌러 사이트에 들어가줍니다.
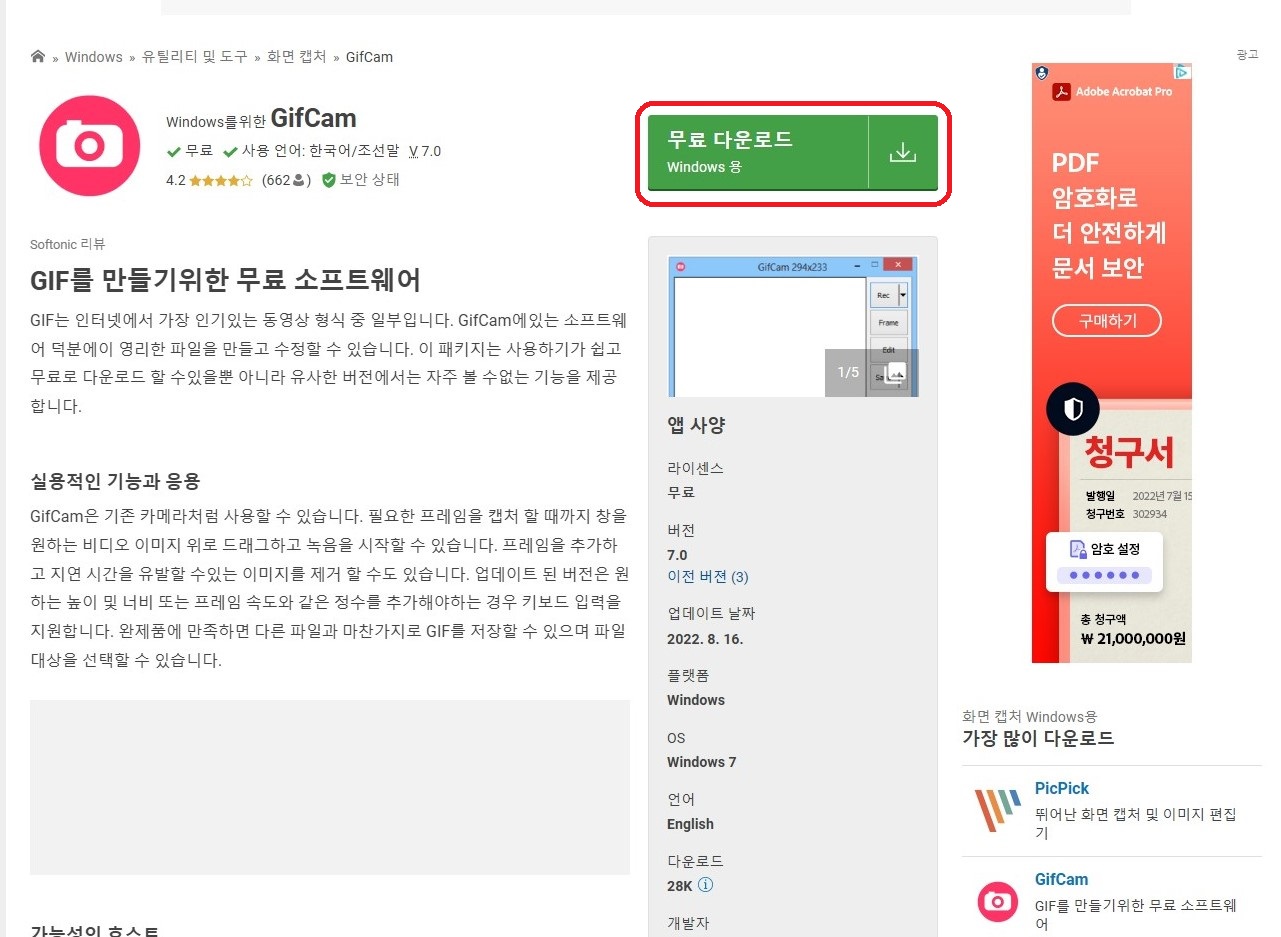
위와 같은 사이트가 나온다면 '무료 다운로드'를 눌러줍니다.
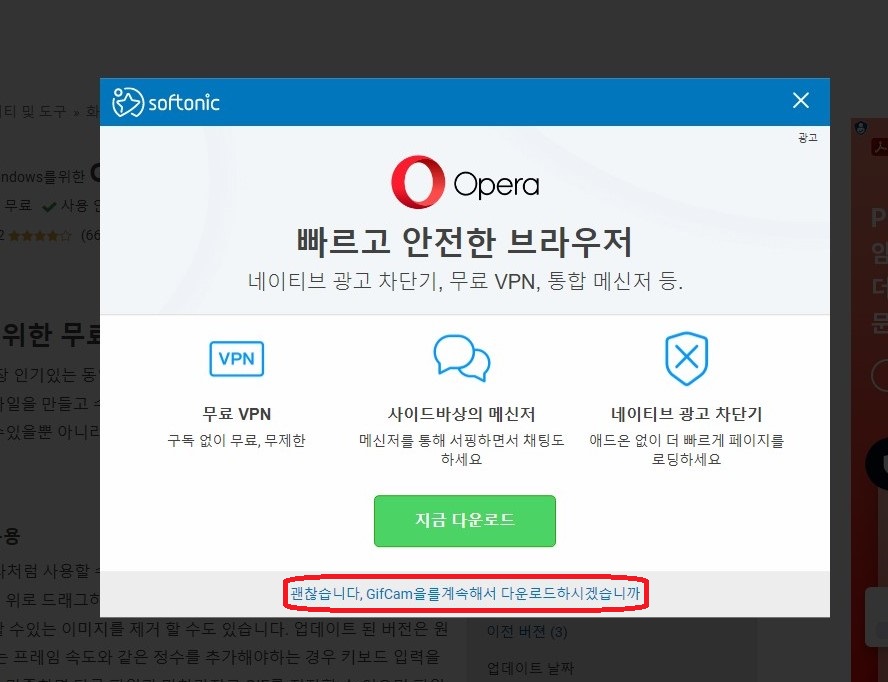
만약 위와 같은 경고창이 뜬다면 빨간박스안에 '괜찮습니다, GifCam을를 계속해서 다운로드하시겠습니까'를 눌러 줍니다.
그러면 아래와 같은 창이 뜹니다.
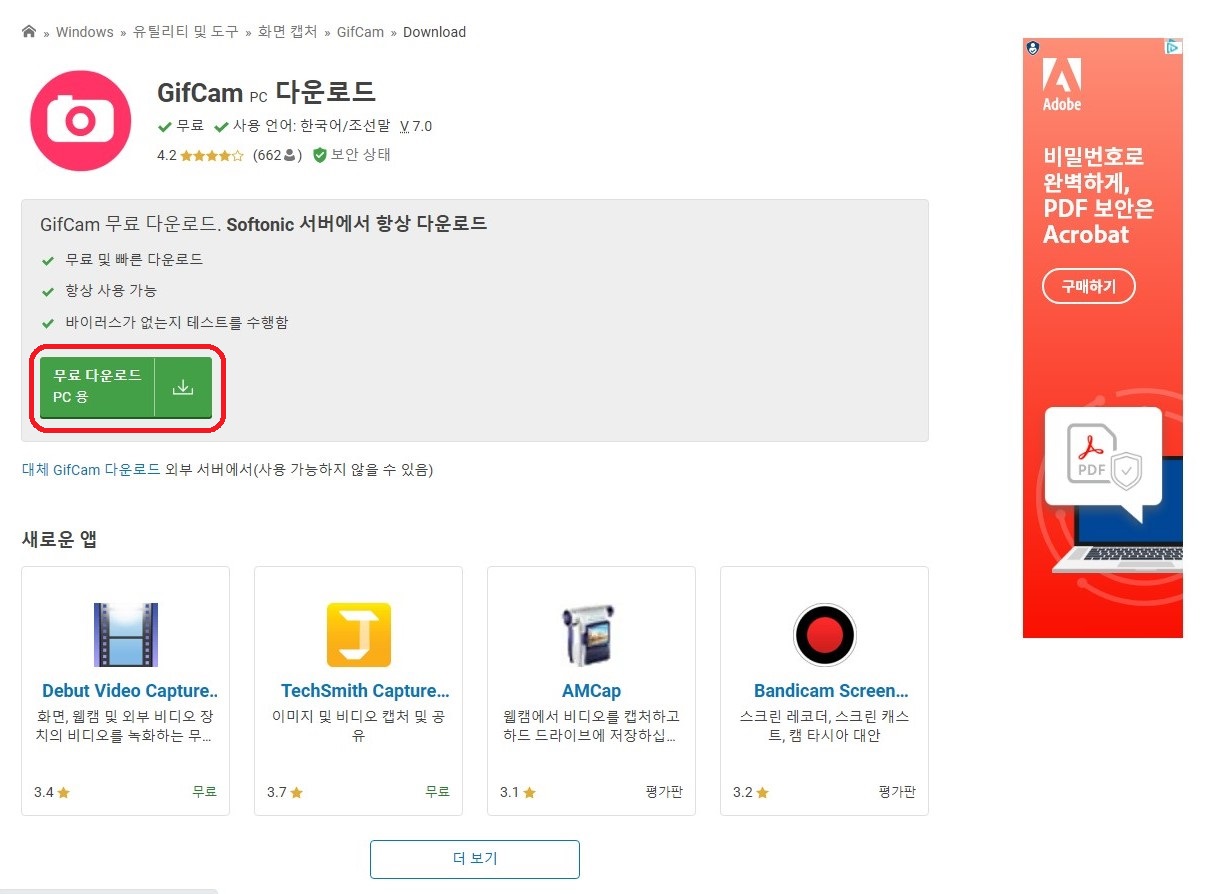
그러면 위에서 '무료 다운로드'를 눌러줍니다.
다운로드가 완료되면 다운로드 폴더에 들어가서

위와 같은 '.zip'파일을 찾고, 압축을 해제해줍니다.
(압축을 해제할 줄 모르신다면 아래 포스팅을 참고해주시기 바랍니다)
#3 압축(해제)을 더욱 쉽게 해주는 '반디집'를 이용해보세요!
#3 압축(해제)을 더욱 쉽게 해주는 '반디집'를 이용해보세요!
Windows에 기본으로 '.ZIP'파일을 열고 압축을 해제 할 수 있는 프로그램이 있습니다. 하지만 이러한 기본 프로그램은 깔끔하기도 하고 기본으로 탑재되어있어 설치할 필요가 없지만, .ZIP 확장자
orangecomputer.tistory.com
압축을 해제하셨다면, GifCam폴더를 열어줍니다.


프로그램을 더블클릭하여 실행합니다.
GifCam 설치가 완료되었습니다. 사용하는 방법에 대해 알아보도록 하겠습니다.
-사용하기
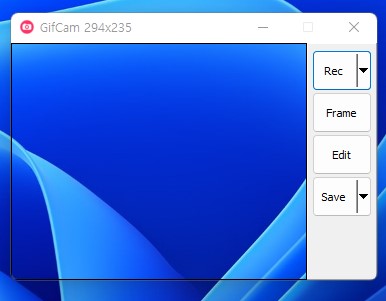
실행하면 위와 같은 창이 뜹니다.
먼저 크기 조절은 아래와 같은 위치에 모서리에 마우스 커서를 가져가서 할 수 있습니다.

GIF만들기는 먼저 만들고 싶은 영상위에 가져갑니다.
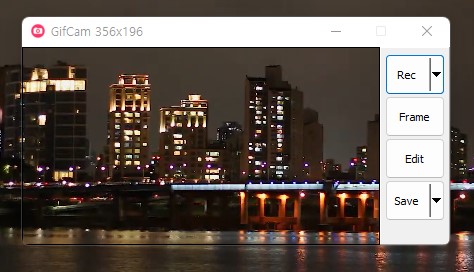
그리고 'REC' 버튼을 눌러줍니다.
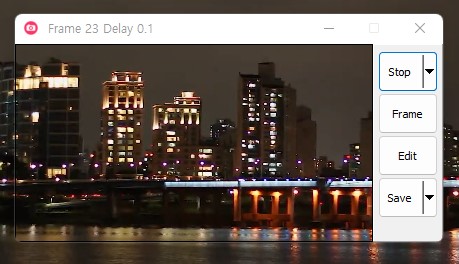
녹화가 시작됩니다.
원하는 부분이 나왔다면 'STOP' 버튼을 눌러줍니다.
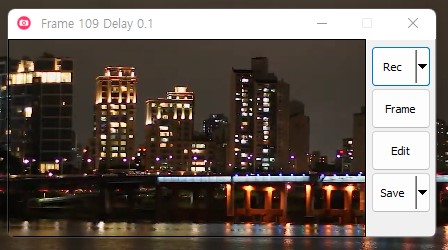
그리고 저장하려면 'SAVE' 버튼을 눌러줍니다.
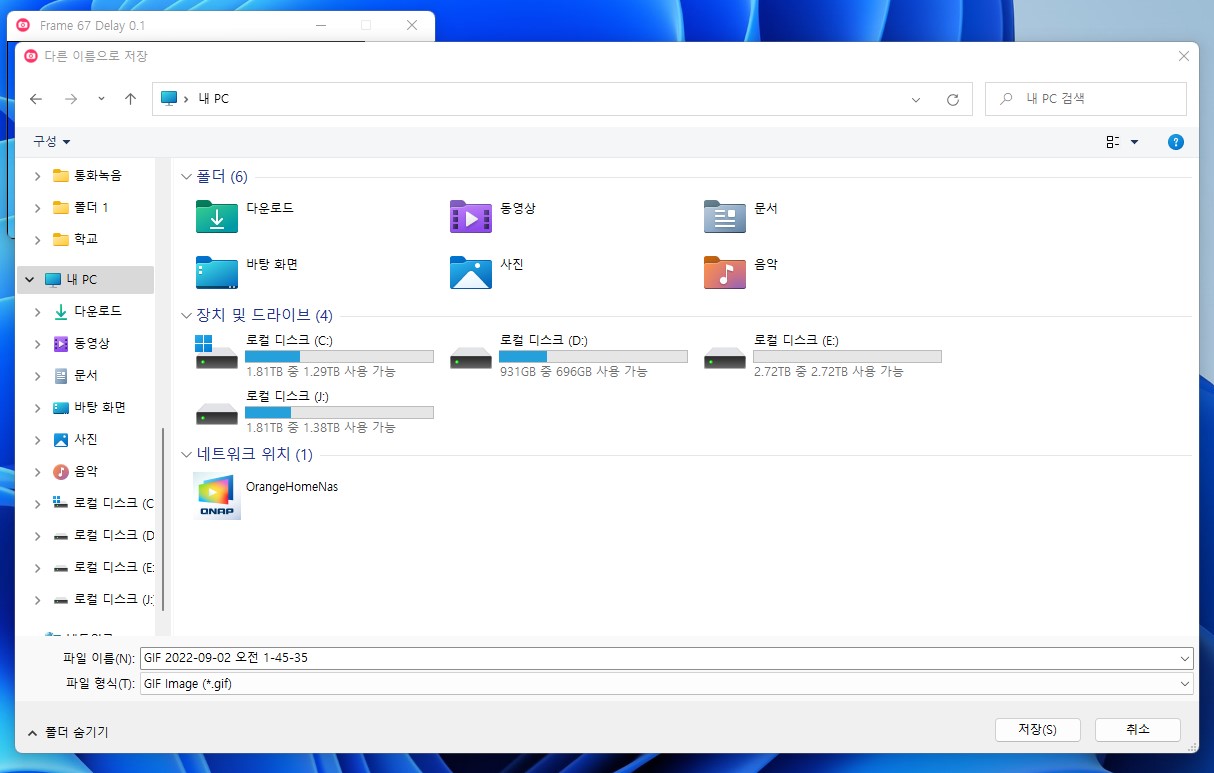
위와 같은 화면이 떳다면, 저장하기를 원하는 위치로 이동합니다.
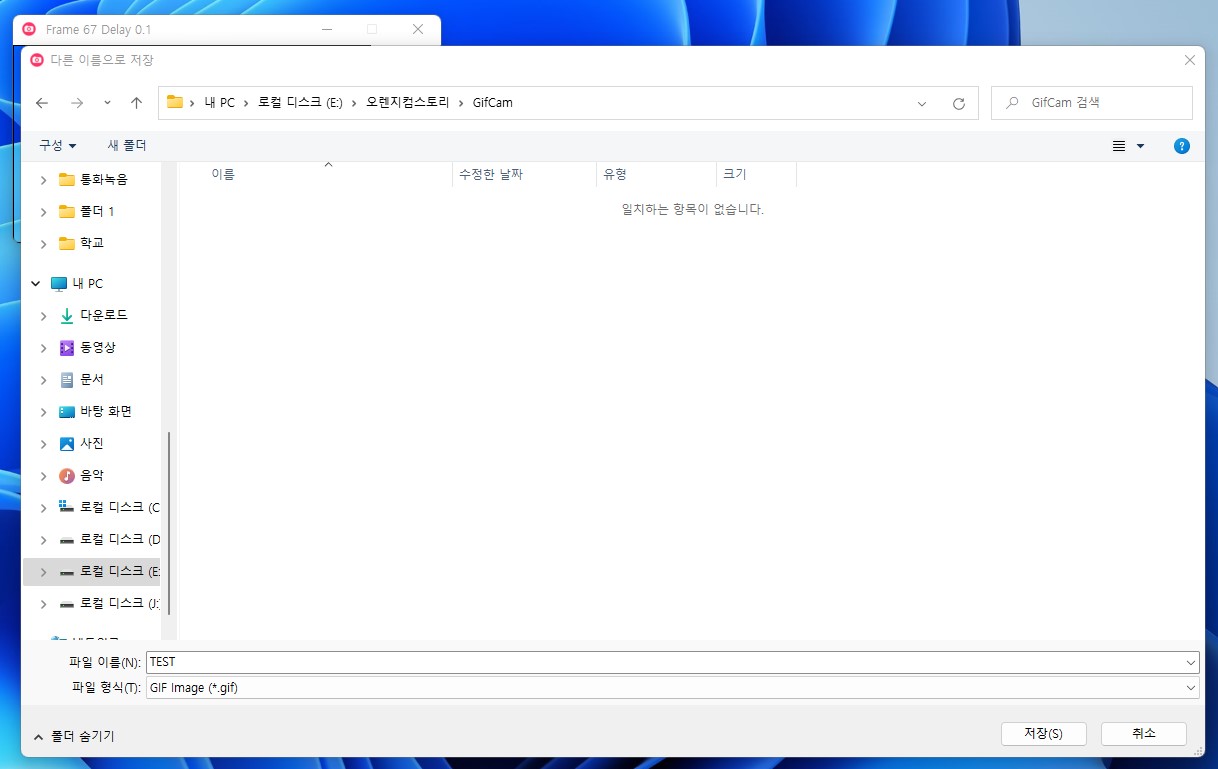
파일이름을 정하고 '저장' 버튼을 눌러줍니다.
그러면 저장이 완료되었습니다.

그럼 위와 같이 GIF 파일이 생성됩니다.
여기서 추가로 다른 GIF파일을 만들고 싶다면

'REC' 버튼 옆 화살표를 눌러 'New'를 눌러줍니다.
그러면 새롭게 GIF파일를 만들 수 있습니다.
지금까지 GIF파일을 어떻게 만들 수 있는지 알아보았습니다. 다음에 더욱 유용한 프로그램으로 돌아오도록 하겠습니다.
'Windows > 유용한 프로그램' 카테고리의 다른 글
| Windows에서 사용하기 좋은 유용한 프로그램 (0) | 2022.09.02 |
|---|---|
| ActiveX를 찾아서 삭제해주는 '구라 제거기'를 이용해보세요! (0) | 2022.09.02 |
| 다양한 이미지 확장자를 지원하는 '꿀뷰'를 이용해보세요! (0) | 2022.08.30 |
| 압축(해제)을 더욱 쉽게 해주는 '반디집'를 이용해보세요! (0) | 2022.08.30 |
| 쓰기 편한 동영상 플레이어 '팟 플레이어'를 사용해보세요! (0) | 2022.08.28 |




댓글